Make sure your scene is defined correctly, since this scene contains dynamic content it should be edited and saved as a “ColorMask” scene. The Icon that appears to the left of your scene name
should have a “+” sign and look like this:
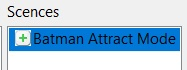
Our scene is now ready for a keyframe.
- Keyframe – Basically it is a new hash tag that will trigger an effect on the table – changing palette, coloring a scene with new colors or replacing original content with new content. (colors or redraws)
We need to select the Recording where we cut the scene from and find the first frame.
*- This is where the bookmarks we made come in handy!
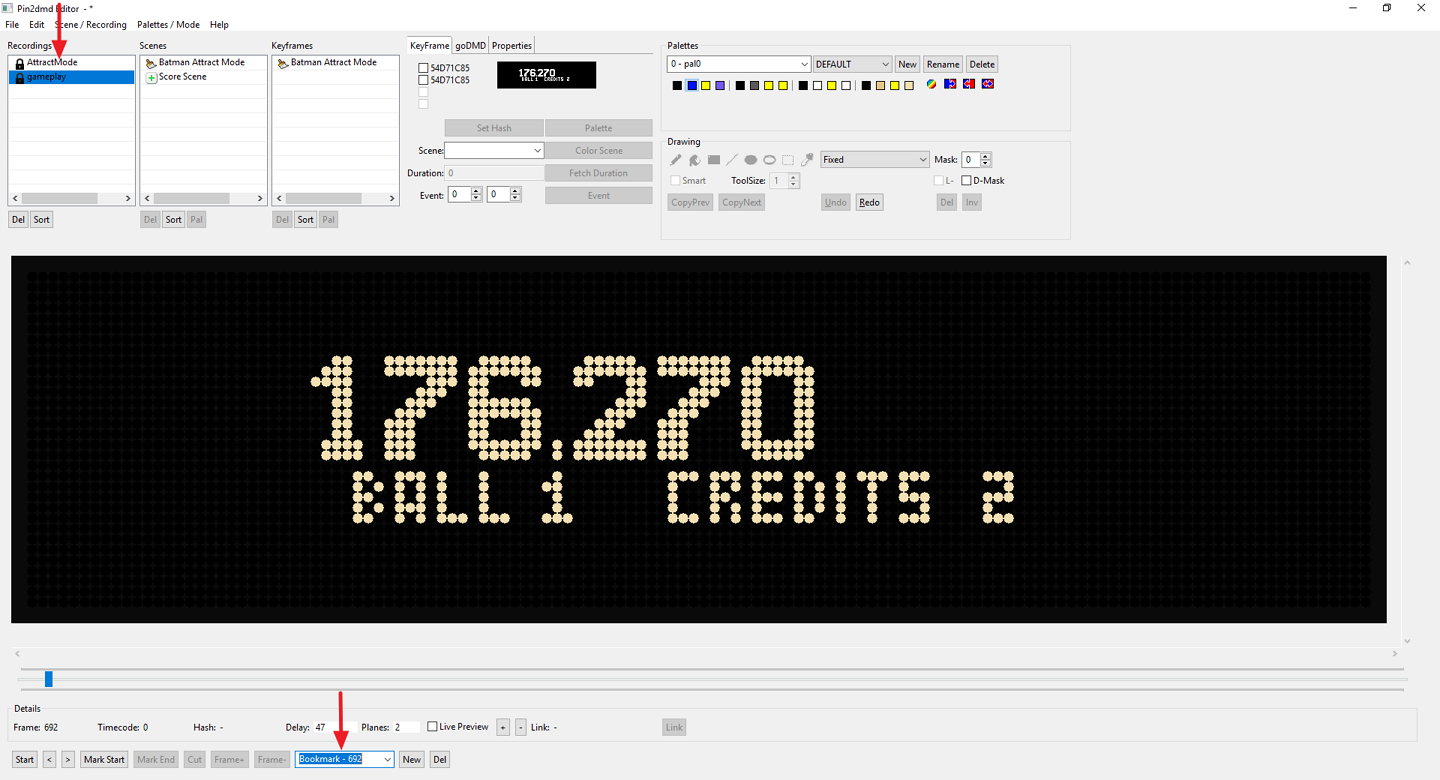
Before we create our Keyframe we need to mask out the dynamic content to make the keyframe work.
In order to make the keyframe trigger correctly you need to mask a part of your scene which does not change, but is unique to the scene. In our case we use the text “BALL”. No matter which ball we play, how many credits we have or what our score is, this text is alway at this place.
To use the text “BALL” for our keyframe:
- Check the Detection Mask D-Mask checkbox. Initially the whole screen is masked.
- Use the draw tools to edit the mask. In our example we use the Rectangle tool.
- Select color 2 (blue) to draw or color 1 (black) to delete parts of the mask.
- Mask the area you want to use for the keyframe
- You can check what is used to calculate the hash in the preview window.
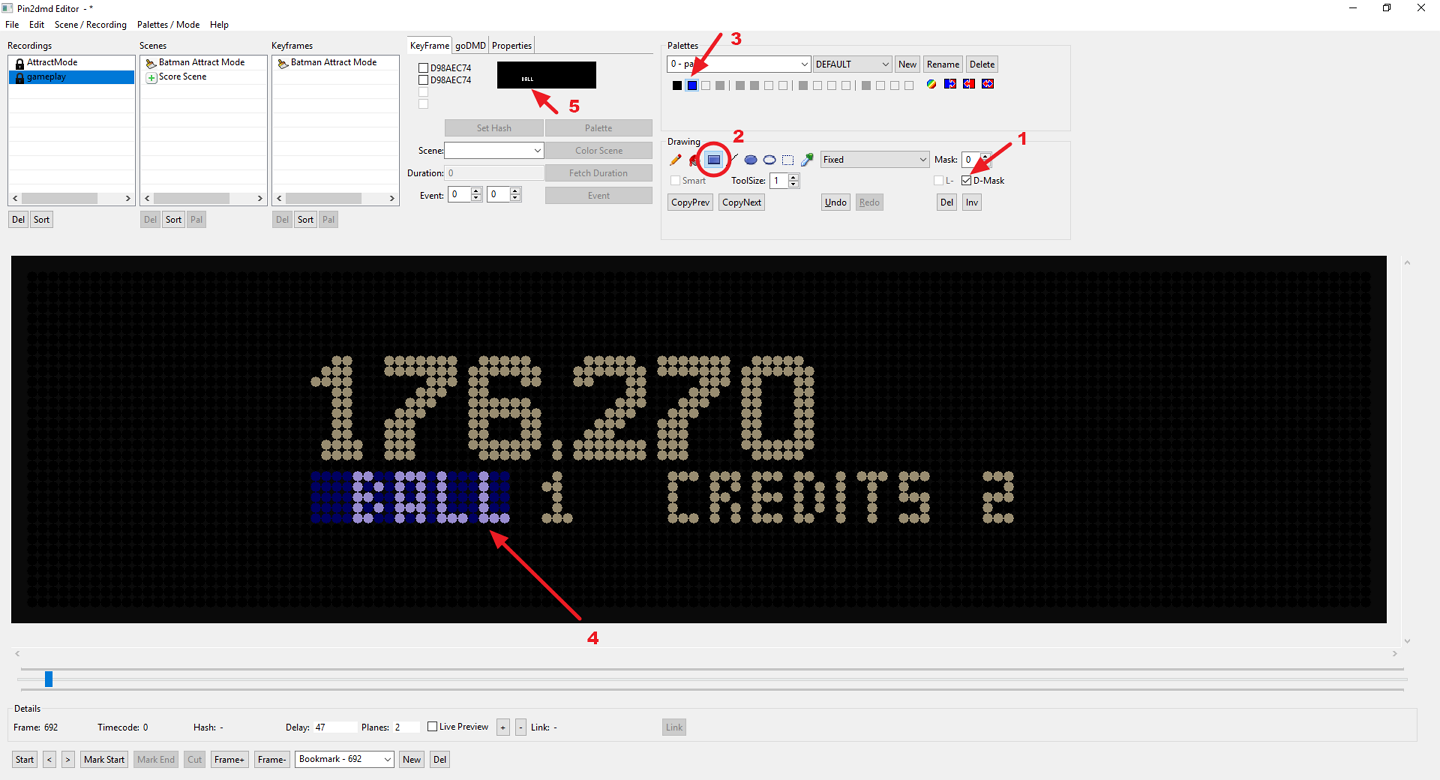
To verify wether your mask is working, you should now be able to forward to the next frame of the score display and the hash should stay the same. In short: Different score but same hash.
* the number of masks you are allowed to use is limited. Try to draw the mask as universal as possible to maybe reuse it for other scenes.
When you have finished drawing your mask we are ready to add the keyframe for the dynamic content scene.
- Check a hashtag, you should have two options, these represent the different planes you can trigger.
- Identify your scene in the drop down menu
- Hit the Color Scene button an choose a name.
- The dynamic scene has been added to the keyframe list
- The mask turns red which means it has been used and can not be modified without deleting the keyframes which use it. It can be used for other keyframes of course.
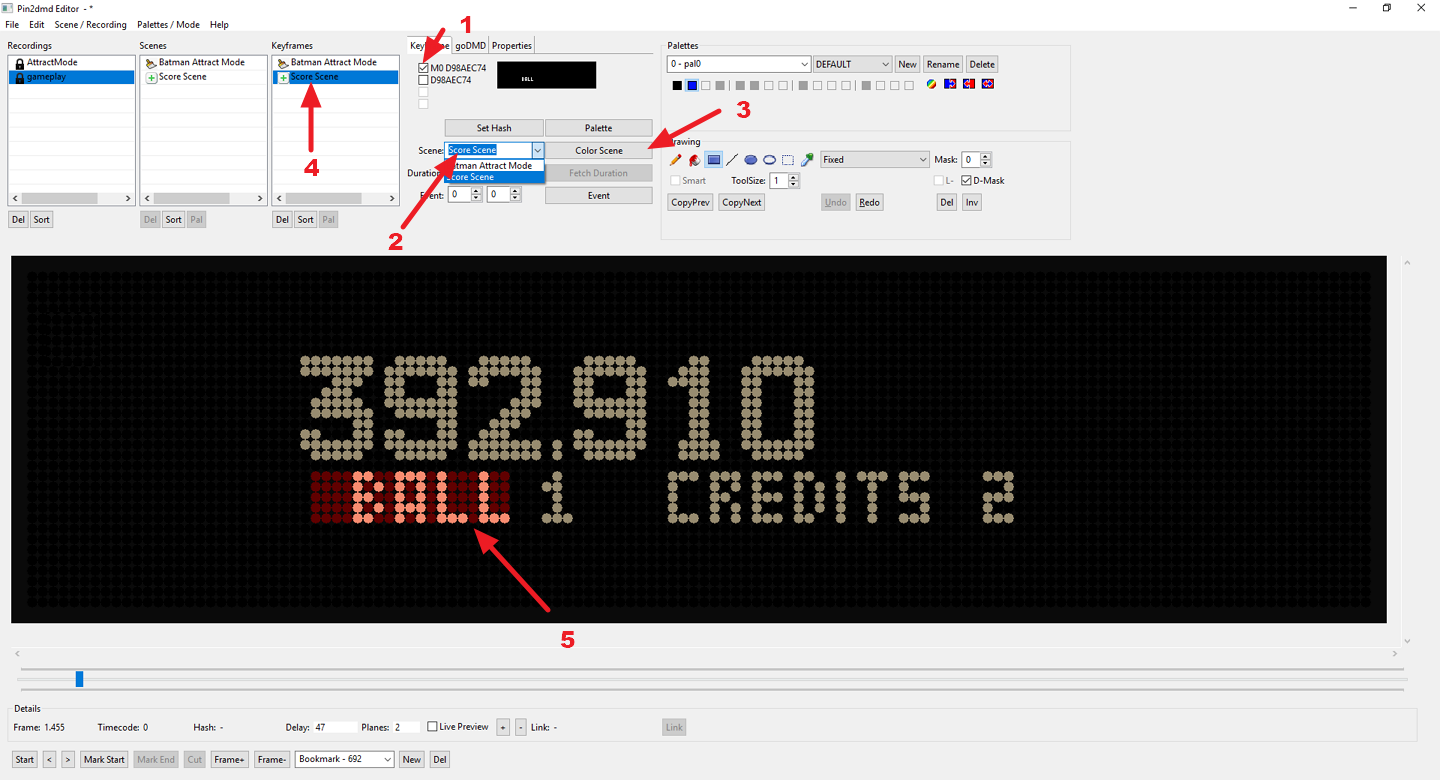
If you finished coloring and keyframing, you are now ready to test it in your real or virtual pinball machine.
Chapter 7: Testing your project
